Nastavení vlastního číselného formátu v Microsoft Excel vám umožní nastavit vlastní způsob zobrazení číselné hodnoty. Uveďme dva příklady z praxe:
- Za hodnoty v buňce chceme dopsat jednotky, například 5 kg, 15 mm apod. Pokud do buňky zapíšeme hodnotu i text (např. 5 kg), bude Microsoft Excel k tomuto údaji přistupovat jako k textu. Tedy nebude možné hodnoty s ručně doplněnými jednotkami používat ve vzorcích. Abychom mohli se zadanými hodnotami počítat, zadáme do buňky pouze číselnou hodnotu (např. 5) a jednotku doplníme pomocí vlastního formátu.
- Do tabulky v Microsoft Excel chceme zadávat hodnoty PSČ vždy ve formátu tři číslice, mezera, dvě číslice. Abychom zaručili, že zadané PSČ budou vždy zobrazeno ve stejném formátu, použijeme vlastní formát.
Postup pro nastavení vlastního formátu je následující:
- Označíme buňku nebo buňky, pro které chceme formát nastavit, a zobrazíme dialog Formát buněk, například kliknutím na rohovou šipku v kartě Domů | skupina Číslo.
- V levé části dialogu zvolíme položku Vlastní, v poli Typ se zobrazí definice současného formátu čísla. V tomto poli můžeme formát upravit:
- Číselné vlastní formáty pomocí čísla 0 nebo symbolu #. Číslo 0 znamená, že v buňce budou zobrazeny všechny číslice včetně 0 (např. při zápisu čísla faktury 001025 nebo čísla zboží na skladě 050156, musíme nadefinovat formát 000000, aby se nuly na začátku „neztratily”). Znak # znamená zobrazení platných číslic (bez zbytečných nul). Textové hodnoty zapisujeme do úvozevek.
Pro výše uvedený příklad, ve kterém chceme zapsat do buňky hodnotu s jednotkou kg, bude zápis formátu vypadat následovně: 0" kg". Pokud bychom hodnotu chtěli zobrazit vždy s přesností na jedno desetinné místo, bude zápis vlastního formátu 0,0" kg. - Dialog potvrdíme tlačítkem OK.
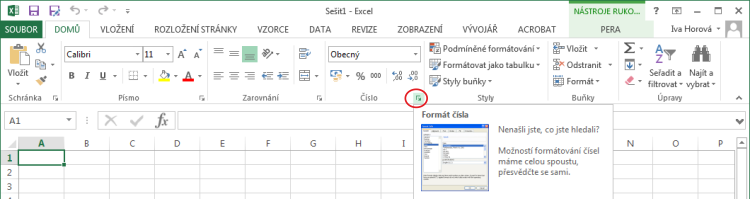 Zobrazení dialogu Formát buněk v Microsoft Excel
Zobrazení dialogu Formát buněk v Microsoft Excel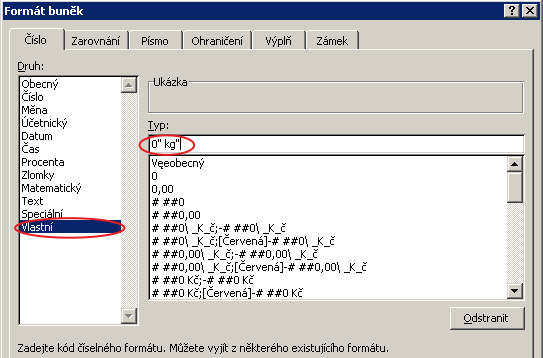 Nastavení vlastního formátu v Microsoft Excel
Nastavení vlastního formátu v Microsoft ExcelVíce se o grafech můžete dozvědět na školení Excel grafy.
Více se o možnostech nastavení vlastního formátu čísla můžete dozvědět na školení Excel mírně pokročilý.