Funkce KDYŽ (v anglické verzi IF) ověří zadanou podmínku. Pokud je podmínka splněná vloží zadanou hodnotou a pokud není splněna vloží jinou zadanou hodnotu. Hodnotu, která se při splnění (nesplnění) podmínky vloží, můžeme i dopočítat podle libovolného vzorce. Postup si ukážeme na příkladu.
Máme seznam hodnoty jednotlivých nákupů. Podle výše ceny nákupu získávají zákazníci různou slevu. Pokud zákazník objedná za více jak 10 000 Kč, má nárok na slevu 10 %. Pokud objedná za nižší částku, má nárok na slevu 5 %. Výše jednotlivých slev je uvedená v buňce C4 a C5. Naším úkolem je vypočítat výši slevy.
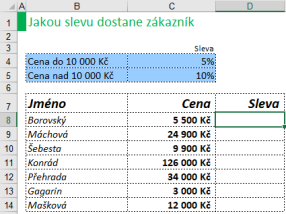 Příklad na použití funkce KDYŽ v Microsoft Excel
Příklad na použití funkce KDYŽ v Microsoft Excel
Označíme buňku D8, do které budeme vzorec vkládat. Na kartě Vzorce, ve skupině Knihovna funkcí zvolíme funkce Logické. Zde vybereme funkci KDYŽ. V okně pro funkci zadáme tyto argumenty:
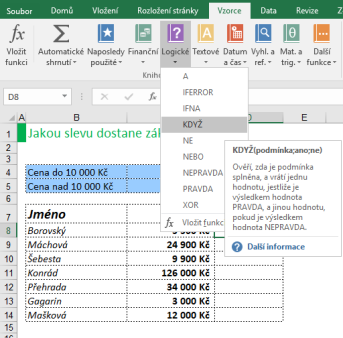 Vložení funkce KDYŽ v Microsoft Excel
Vložení funkce KDYŽ v Microsoft Excel
Podmínka
C8>10000
Zjišťujeme, zda hodnota v buňce C8 je větší než 10 000 Kč.
Ano
$C$5*C8
Pokud je podmínka splněna, bude výsledkem výše slevy v buňce C5 vynásobená počáteční cenou v buňce C8. Aby vzorec fungoval po rozkopírování do dalších řádků tabulky, použijeme absolutní odkaz na buňku C5.
Ne
$C$4*C8
Pokud není podmínka splněna, bude výsledkem výše slevy v buňce C4 vynásobená počáteční cenou v buňce C8. I zde použijeme absolutní odkaz na buňku C5.
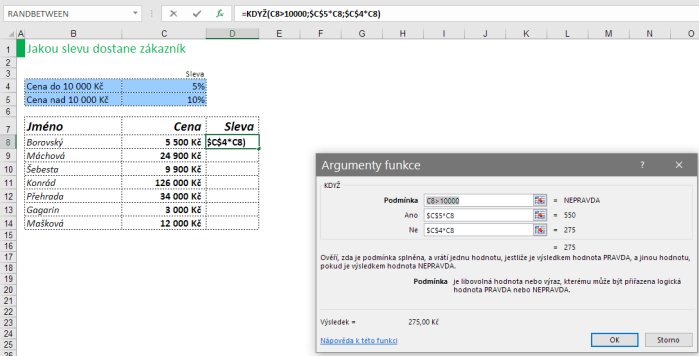 Použití vzorce jako argumentu ve funkci KDYŽ v Microsoft Excel
Použití vzorce jako argumentu ve funkci KDYŽ v Microsoft Excel
Po potvrzení dialogu pro zadání funkce se v buňce D8 zobrazí výsledek. Poté vzorec rozkopírujeme do dalších řádků tabulky, viz Tip pro rychlé rozkopírování vzorce. Kdybychom ve vzorci nepoužili absolutní odkazy, vzorec by po rozkopírování do dalších řádků nefungoval podle našich požadavků.
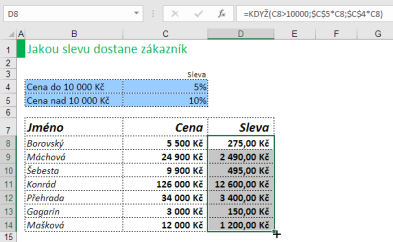 Výsledek příkladů s použitím funkce KDYŽ
Výsledek příkladů s použitím funkce KDYŽ
S dalšími funkcemi se můžete seznámit na školení Excel mírně pokročilý nebo Excel pokročilý.